Mixpanel’s Funnels allows you to examine how end-users convert through events in a series. This article explains how to build a Funnels report. Learn about Funnels report basics in this article. Learn about how to interpret a Funnels report in this article.
Create A Funnel
The funnels query builder opens to an empty funnel query. To open a saved funnel, click on the Open button in the top right. To create a new funnel by resetting the query click on the New button.
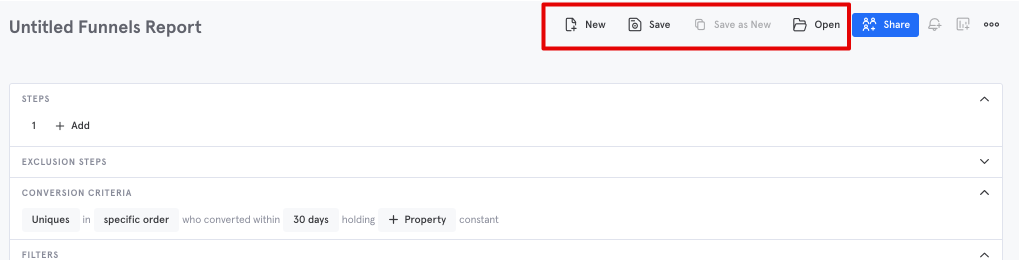
To save a funnel after building the query or making changes to an already saved report, click Save. Or to save a copy of an already saved funnel and preserve the existing saved report, click Save New.
Add Steps
Click + Add to add steps to your funnel. This will prompt you to select an event from the drop-down list.
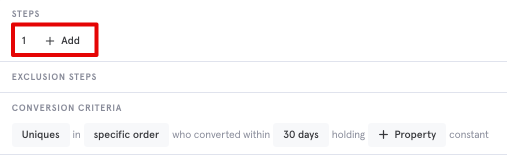
Click the ... beside the step and click Add filter to limit that step to events with particular event or user properties.
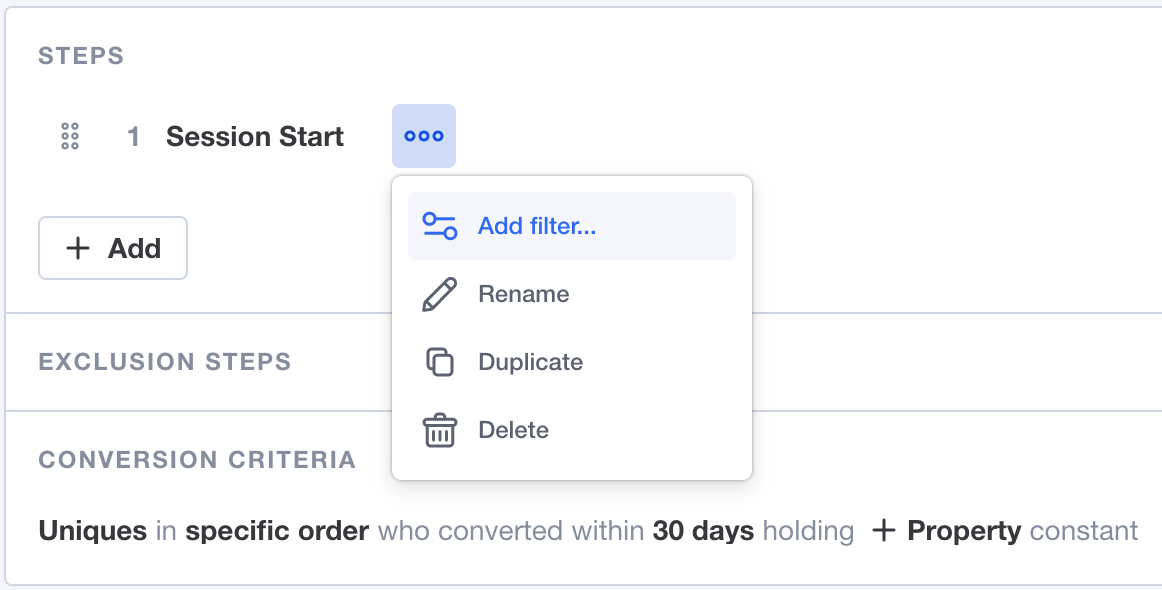
You also have the option to drag and drop steps in your funnel to rearrange the order.
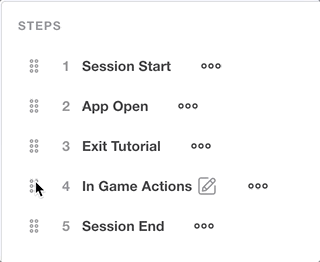
If you select any order funnels in the Conversion Details section, you have the option to anchor specific steps in your funnel by clicking on the step number. A step will either appear with a number beside it, indicating where it must fall in the funnel, or with an asterix (*), indicating that it can be performed any time before the next anchored step.
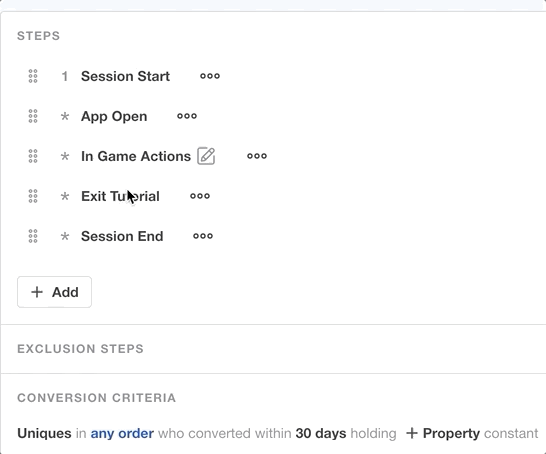
Learn more about any order funnels in the Conversion Details article.
Exclusion Steps
Exclusion steps operate as a "did not do" filter for funnels. This provides the ability to create a funnel where, for example, you look for users that did event A, then event B, did not do event C, but then continue to do D.
Click on the EXCLUSION STEPS header and click the +Add button to exclude a step from your funnel.
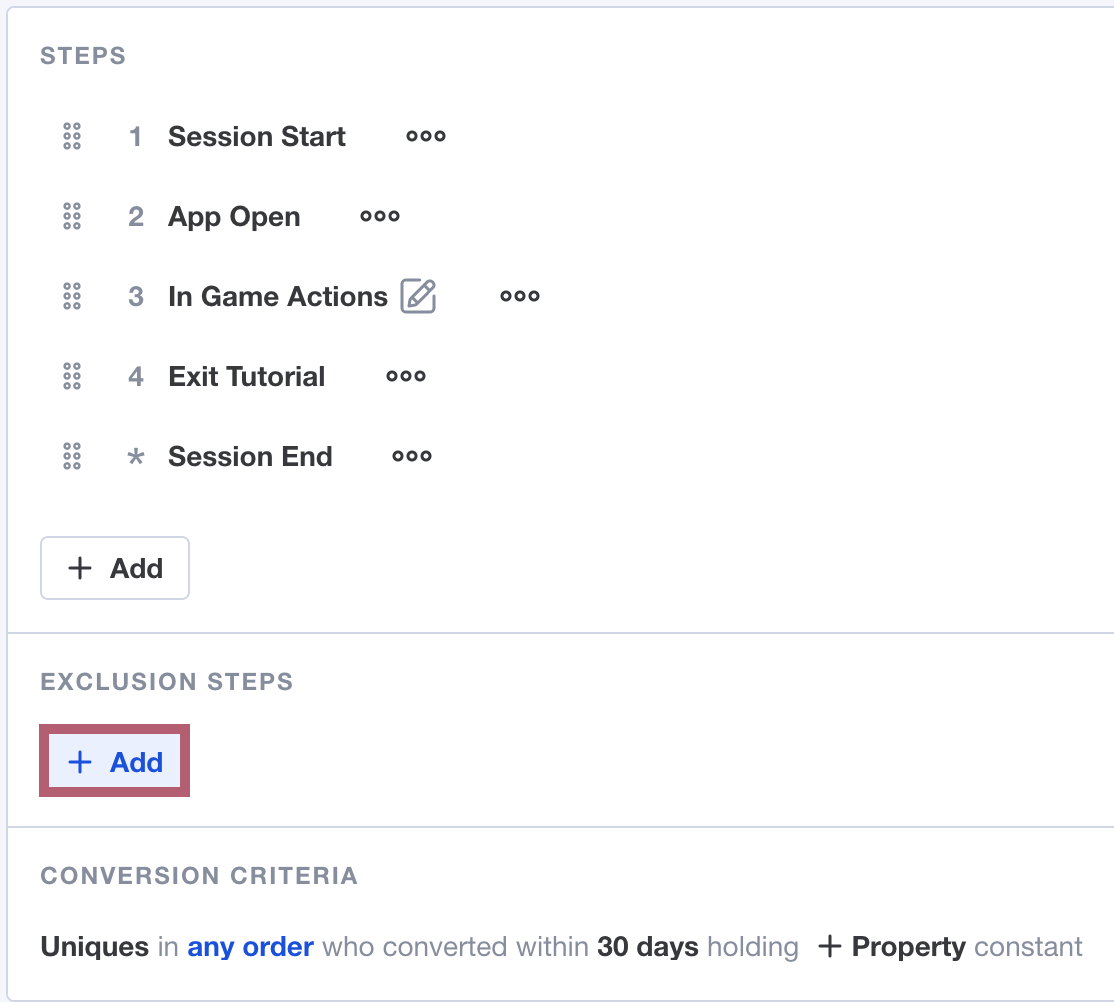
Select an event from the drop-down list and choose whether you would like the event to be excluded between all steps, or between specific steps.
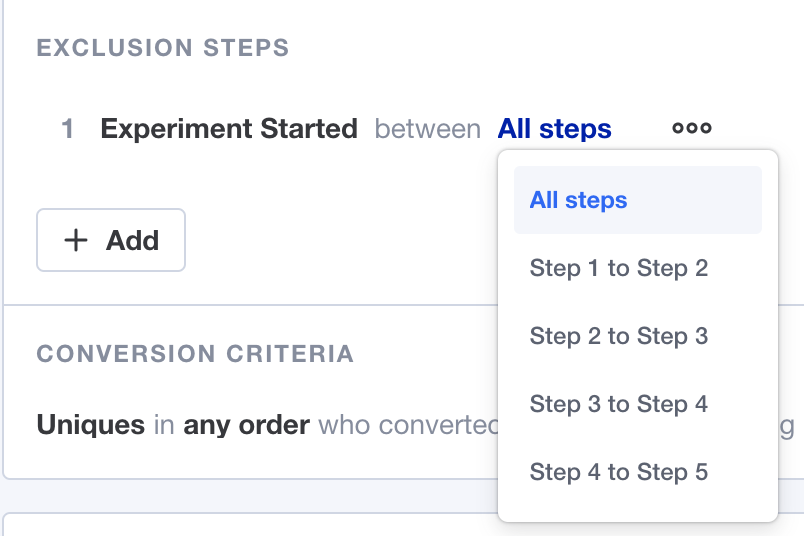
Click the ... beside the step and click Add filter to filter that event by an event or user profile property.
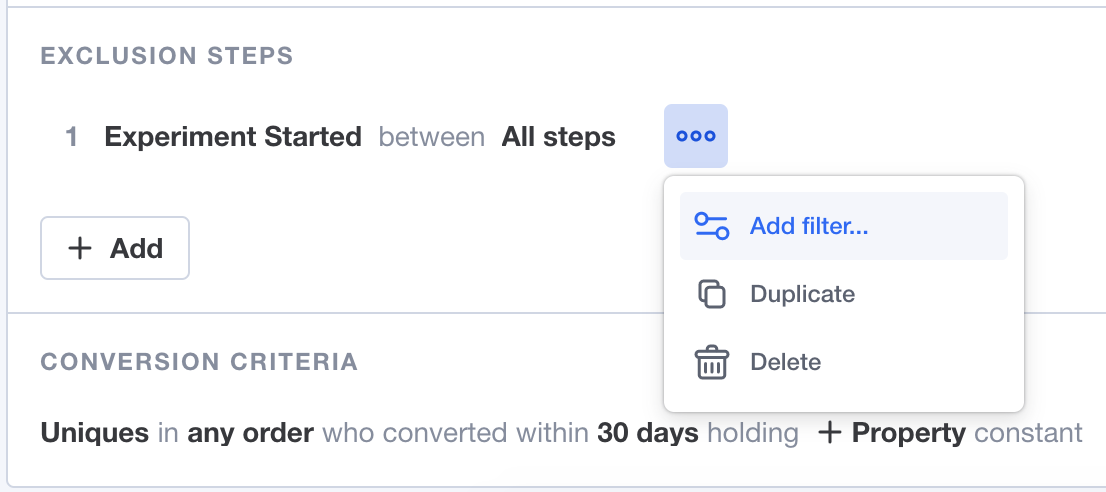
For example, if your product was an ecommerce retail company and you want to understand if users who browse for additional products between adding something to their cart and checking out are less likely to complete a purchase. To answer this question, you could create a funnel with three steps:
Event 1: Browse product
Event 2: Add to Cart
Event 3: Purchase
You can exclude users who did another “Browse product” event between Event 2 and Event 3 to and see how that affects your funnel's conversion rate.
Further example use cases:
- Evaluate whether a certain step done alone is beneficial to your flow.
- Ensure that a conversion was NOT the result of another detour step being taken in between two key steps.
NOTE:
- An exclusion step can be placed between any steps in the funnel. It cannot be the first or last step.
- There may be any number of exclusion events between steps.
- Exclusion steps have the same two second grace period as other steps in the funnel.
Rename a Funnel or Step
Click on the title of the funnel to rename it. You are only able to edit the title if there are already at least two steps in the funnel.
Click on the ... beside a step and click Rename to rename it.
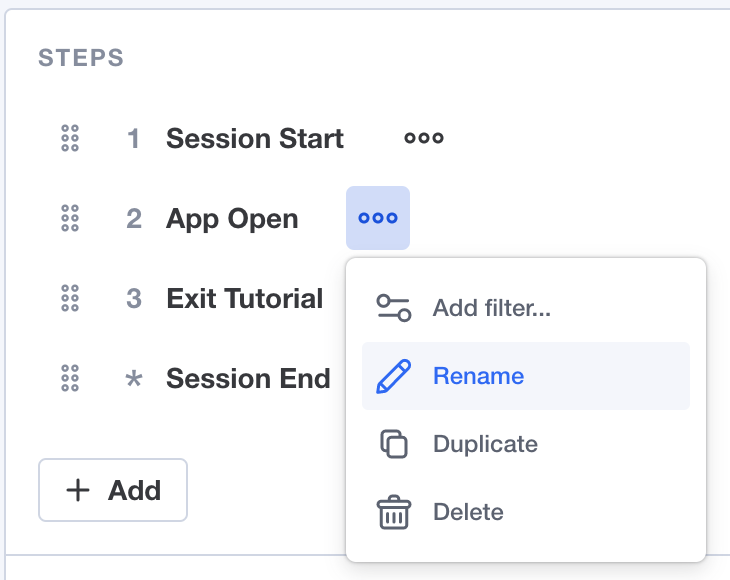
Conversion Criteria
At the bottom of the query builder, you have the option to edit the count of the funnel (unique users, total funnel entries, or sessions), the conversion window, or hold a property constant.
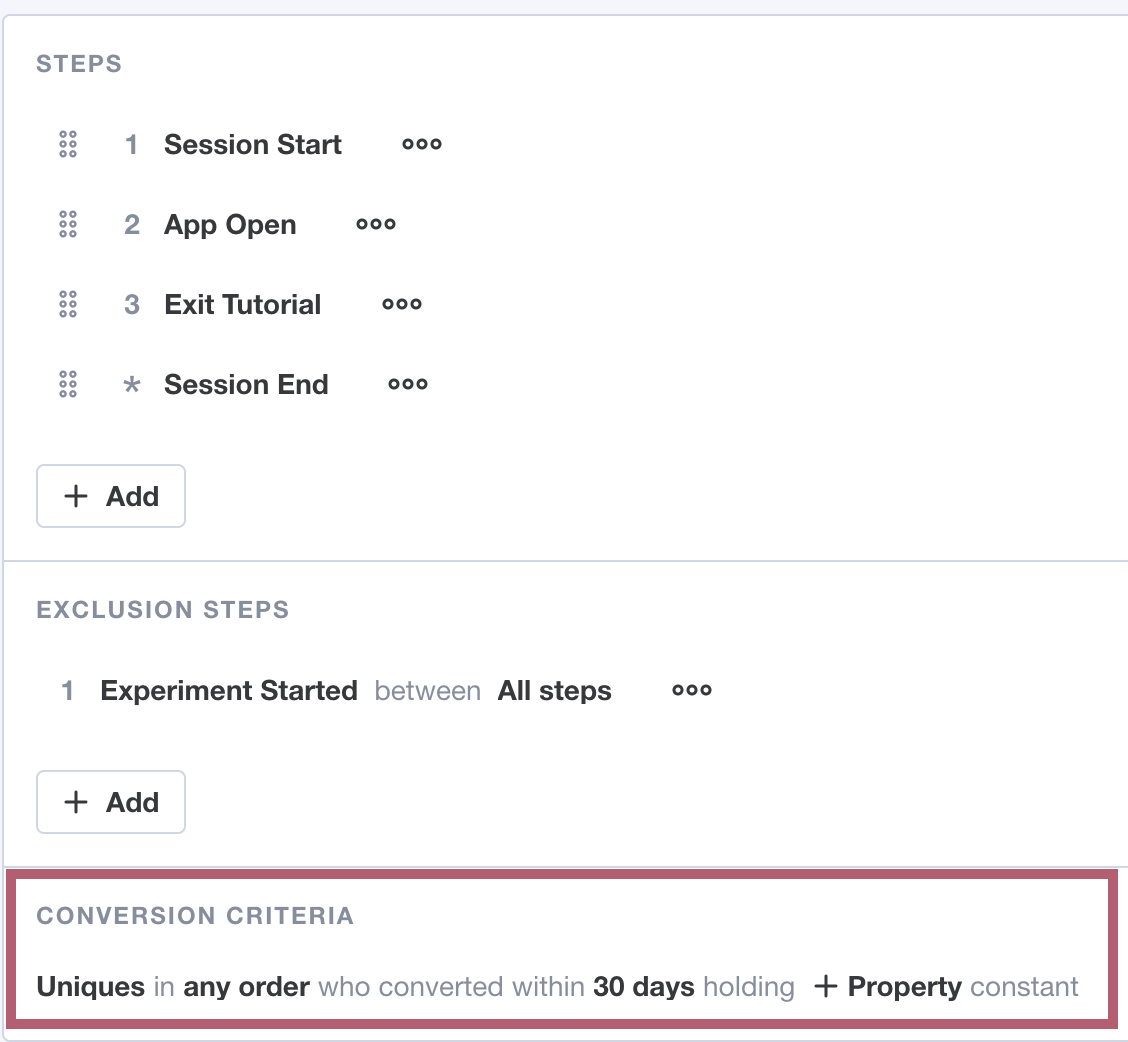
Learn more about the options under Conversion Criteria here.
Global Filtering
The date range and property or cohort filters below the query builder apply to the entire funnels report.
By Property or Cohort
Click the Filter button and select an event property, user profile property or cohort.
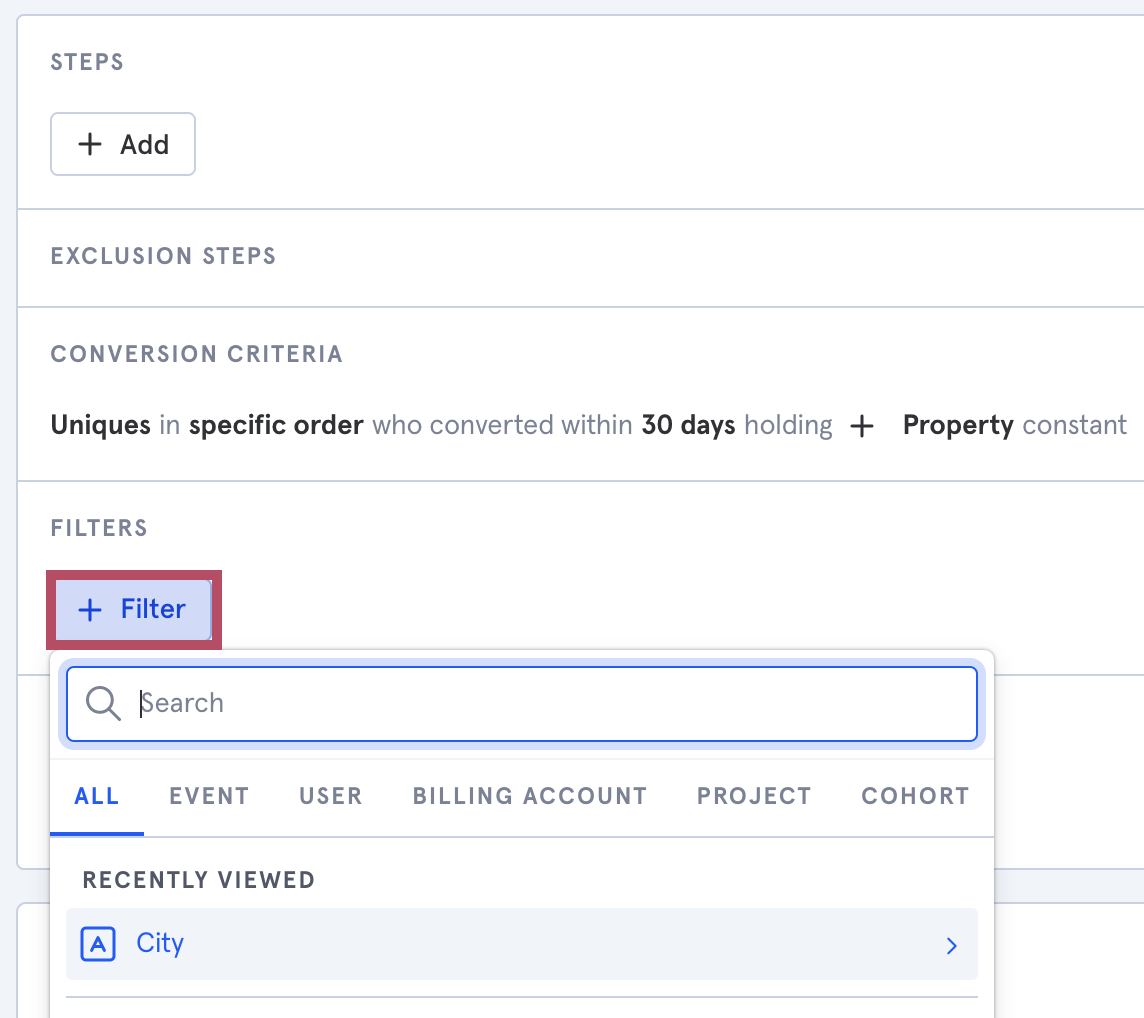
After selecting a property to filter by you can select the Attribution type (last touch, first touch, or step number). Learn more about attribution here.
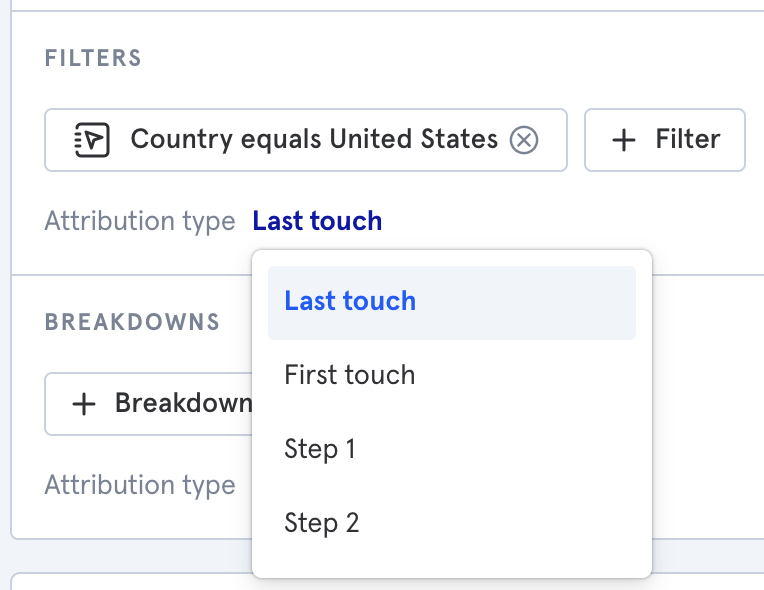
To create a temporary cohort for the current report select Create cohort under the cohort filter or breakdown. A window will pop up where you can specify the restrictions of your cohort. Learn more about building a cohort here .
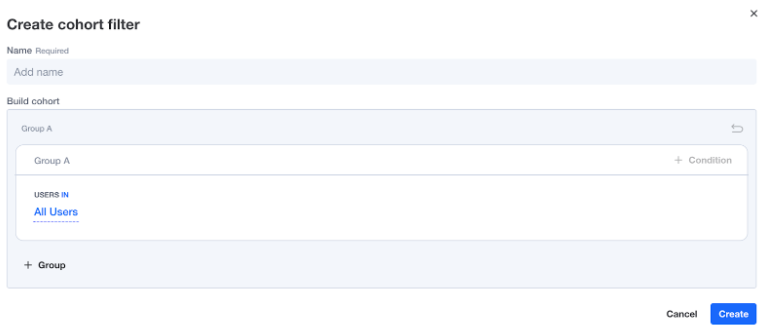
By Date Range
Below the query builder, click the button that says Last 30 days to select the date range of the funnel that you want to filter.
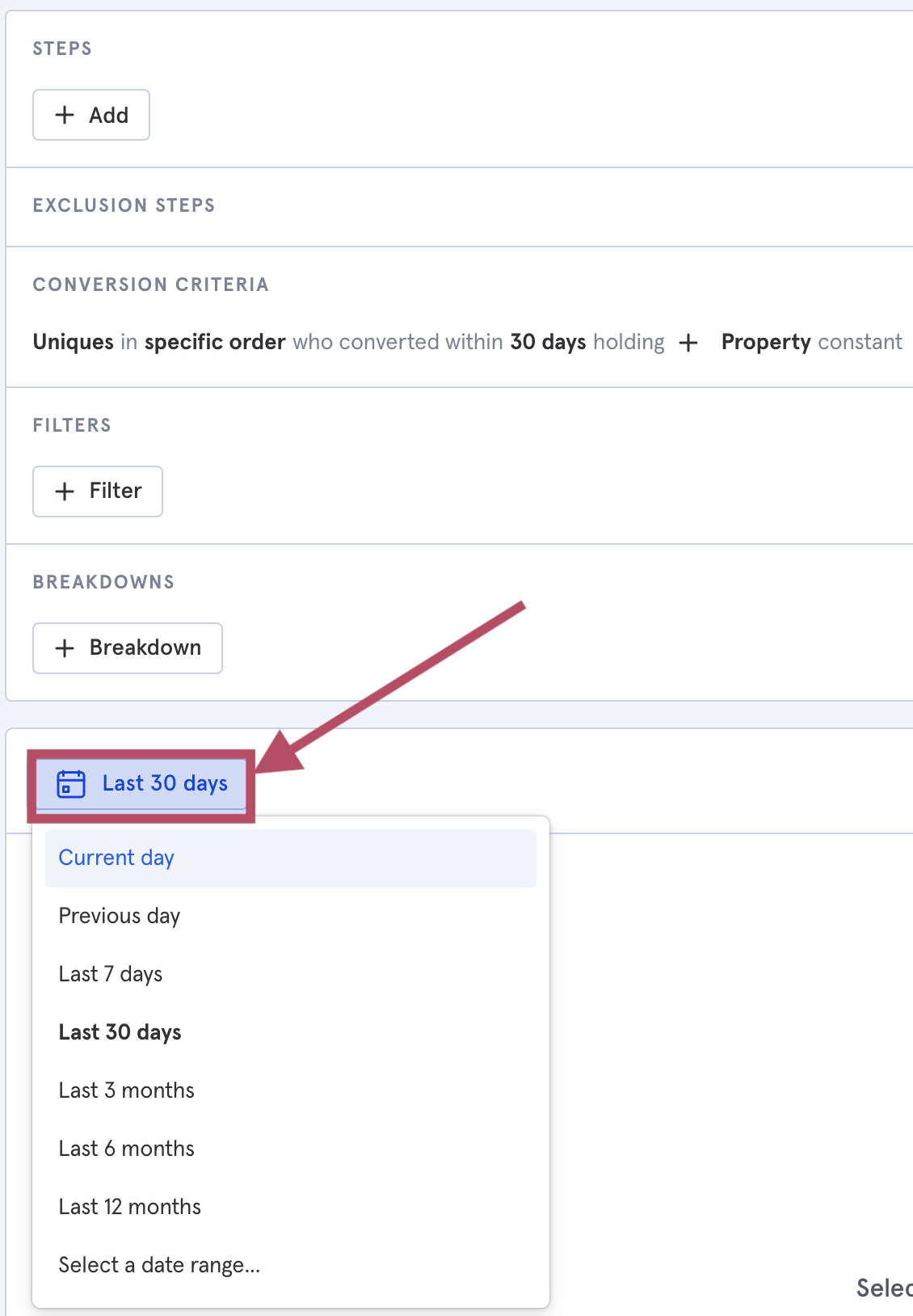
Per-Step Filtering vs Global Filtering
You can use both per-step and global filters to decide which users and events to include in a funnel. While per-step filters only apply to a single step and global filters apply to all steps in a funnel, there is more to the distinction than just that.
Next, let's expand on the differences between per-step (pre-query) and global (post-query) filtering and how it can affect your results.
Per-Step Filtering (Pre-Query)
Per-step filters allow you to apply event or user property filters to each step of your funnel. This adds granularity and specificity to your conversion criteria. In selecting a per-step filter, you are tightening the parameters of events that qualify for conversion.
Per-step filters are performed pre-query. Thus, these filters will impact your funnel’s conversion by removing events that don’t qualify from consideration of being included in a funnel calculation.
Let's illustrate this with some examples.
Consider a four-step funnel where a user must Seach > Item Detail Page > Add to Cart > Complete Purchase, all within a one-day conversion window.
As you can see in the below activity feed, this user's first Search event happens more than one day before any Item Detail Pages, and as such, they would not convert in this funnel.
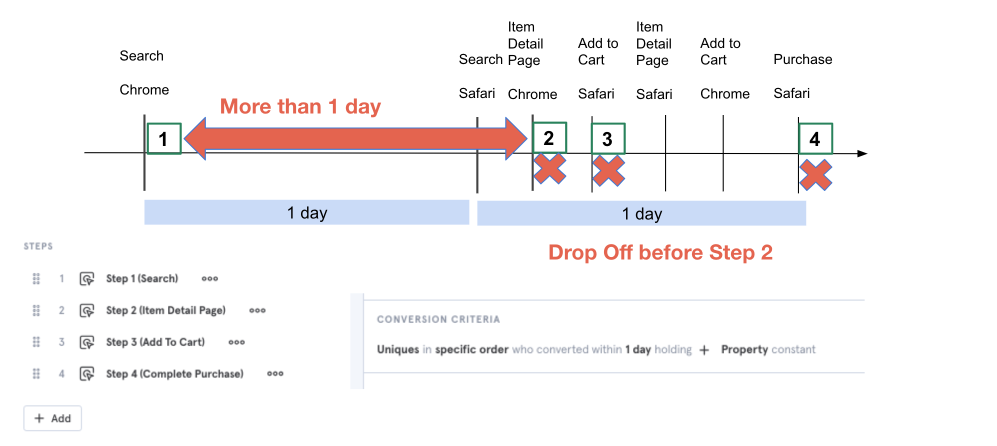
However, if I put a per step filter on the Search event and require a user to use a Brower = Safari, then I will restrict entry into the funnel to only Search events on Safari browsers.
Below we see the same user's activity stream where their first Search event is with the Chrome browser, and thus this user’s first Search event is not included in a funnels calculation. However they have a second Search that is using Safari, and this event qualifies them to enter into the funnel. Unlike before when we did not filter, now each of their subsequent steps happens within the conversion window, and this user reaches full conversion to the end of the funnel.
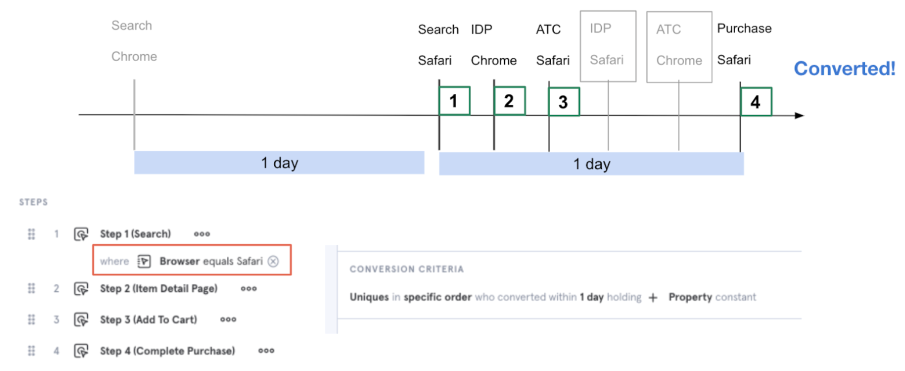
If we were to take it further and place a per-step filter on each and every step in this funnel, so that all steps must be completed with events where Browser = Safari, then this user would only convert to the second step of the Item Detail.
This is because, as we can see below, the first Search/Safari step is followed by two steps that aren’t tracked in the funnel: Item Detail Page/Chrome that is filtered out of this funnel because it does not fulfill the Browser= Safari criteria, and Add to Cart/Safari that is not considered because it is not preceded by an Item Detail Page/Safari. The next step that is tracked in the funnel (Item Detail Page/Safari) converts the user to Step 2, but then Add to Cart/Chrome is filtered out of the funnel. Since there is not another Add to Cart/Safari before the Purchase event or before the 1 day conversion window runs out, this user times out of the funnel after Step 2.
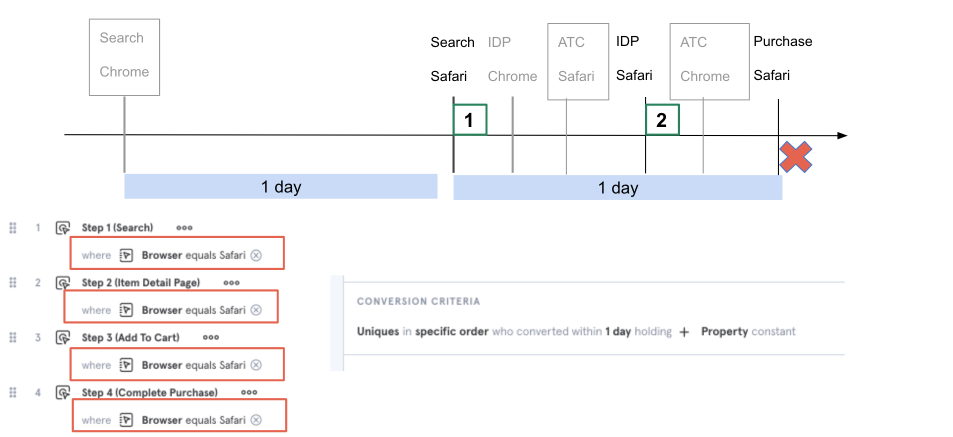
Global Filtering (Post-Query)
Global filters apply your selected filters to the entire report after the Funnels query has been run. Since Funnels will calculate conversions first and then apply your global filters, entire conversions with any part that does not meet these filter requirements will be excluded from the report's results.
For example, let's use the same four-step funnel where a user must Seach > Item Detail Page > Add to Cart > Complete Purchase, all within a one-day conversion window.
In the below example, the Funnels query will calculate a conversion because the user moves from Search, then Item Detail Page, then Add to Cart and lastly to Purchase within the 1 day conversion window. However, after the query is calculated, the global filter of Browser = Chrome is applied. Since there are steps of this calculated funnel that have Browser = Safari, the entire funnel will be filtered out of the aggregate results.
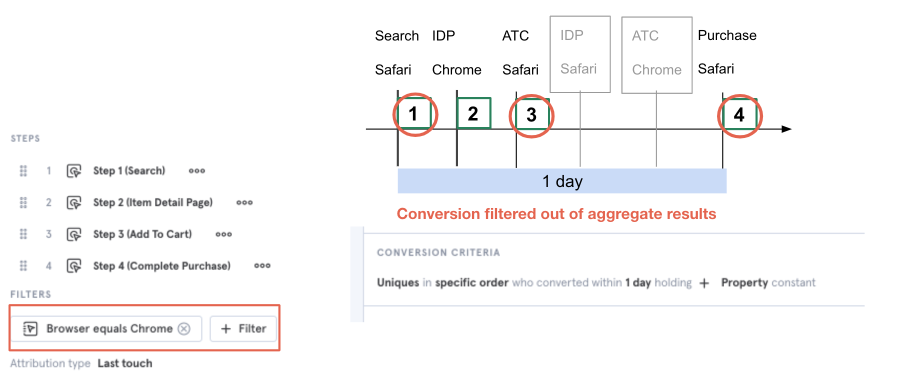
Funnels Reports in Dashboards
You can add Funnels reports to dashboard cards. Dashboard cards show a completion rate and drop off rate for a funnel. The completion rate is the change in the percent of users that completed the funnel from the previous time period to the current time period. The drop off rate is the change in the percentage of users that dropped out of the funnel from the previous time period to the current time period.
Did this answer your question?62 out of 90 found this helpful