Google Analytics를 HubSpot에 연동하면 Google Analytics 계정이 HubSpot 사이트 방문자에 대한 데이터를 수집합니다. Google Analytics를 HubSpot과 연동하는 2가지 방법이 있습니다.
Google Analytics의 Universal Analytics 버전을 사용하는 경우 Google Analytics 추적 ID를 HubSpot 설정에 추가하여 HubSpot과 연동할 수 있습니다.
Google Analytics 4 또는 사용자 정의된 Google Analytics 스크립트를 사용하는 경우 Google Analytics 추적 스니펫 코드를 도메인의 사이트 헤더 HTML에 추가할 수 있습니다. 또한 이 방법을 사용하여 특정 블로그 또는 페이지만 추적할 수도 있습니다.
추적 ID를 사용하여 Google Analytics 통합
Google Analytics의 Universal Analytics 버전을 사용하면 추적 ID를 HubSpot 설정에 직접 추가하여 Google Analytics에서 방문자를 추적할 수 있습니다. Google Analytics를 개별 도메인과 통합하거나 모든 도메인과 통합할 수 있습니다.
참고: GDPR 기능 또는 방문자 옵트인이 필요한 쿠키 정책 배너를 사용하는 경우 Google Analytics 스크립트는 추적에 동의한 방문자에 대해서만 실행됩니다. 방문자가 동의하지 않는다면 Google Analytics 스크립트가 실행되지 않고 방문자의 데이터가 추적되지 않습니다.
Google Analytics를 HubSpot에 호스팅된 도메인과 연동 하기 위해서:
- HubSpot 계정에서, 우측 상단 메인 네비게이션 바의 settings icon을 클릭합니다.
- 왼쪽 사이드바 메뉴에서 Website > Pages 로 이동합니다.
- Choose a domain to edit its settings 드랍다운 메뉴를 선택하고 원하는 도메인을 선택합니다. 허브스팟에 게시된 모든 콘텐츠에 대한 추적을 적용하기 위해서는 To apply Default settings for all domains을 선택하세요. 충돌이 발생할 경우 해당 도메인의 특정 설정이 기본 설정보다 우선시됩니다.
- 왼쪽 사이드바 메뉴의 Integrations 을 클릭합니다.
- Tracking integrations 에서 Integrate with Google Analytics 체크박스를 선택합니다. 연동 해제를 원하신다면 체크박스를 해제하면 됩니다.
- Google Analytics 추적 ID를 입력합니다. UA로 시작하는 ID만 추가 될 수 있습니다. Google Analytics 4 버전을 사용하고 G로 시작하는 추적 ID를 보유하고 계신다면 Google Analytics의 추적 코드를 웹사이트의 HTML 헤더 부분에 추가하세요.

- 모든 작업이 끝나셨다면 왼쪽 하단에서 Save를 누르십시오.
도메인, 블로그 또는 페이지의 HTML 헤더에 Google Analytics 추적 코드 삽입하기
Google Analytics를 도메인 사이트의 헤더 HTML에 적용하기
Google Analytics 4를 사용하는 경우 설정에서 도메인의 헤더 HTML에 Google Analytics 추적 코드를 추가할 수 있습니다. 사용자 정의된 Google Analytics 스크립트를 사용하는 경우에도 권장됩니다.
참고: 헤더 HTML을 통해 추가된 Google Analytics 추적 코드는 HubSpot 쿠키 정책 배너로 제어할 수 없습니다. 기본적으로 방문자의 상태에 관계없이 방문자에 대한 데이터가 기록됩니다. 개발자 문서를 사용하여 Google에서 이 동작을 사용자 정의할 수 있습니다. 귀하의 법률 및 개발자 팀은 귀하의 사이트에서 Google Analytics 스크립트를 사용하는 것이 개인 정보 보호법을 준수하는지 확인하는 데 도움이 되는 최고의 리소스입니다.
- HubSpot 계정에서, 우측 상단 메인 네비게이션 바의 settings icon을 클릭합니다.
- 왼쪽 사이드바 메뉴에서 Website > Pages 로 이동합니다.
- Choose a domain to edit its settings 드랍다운 메뉴를 선택하고 원하는 도메인을 선택합니다. 허브스팟에 게시된 모든 콘텐츠에 대한 추적을 적용하기 위해서는 To apply Default settings for all domains을 선택하세요. 충돌이 발생할 경우 해당 도메인의 특정 설정이 기본 설정보다 우선시됩니다
- 사이트 헤더 HTML 필드에 Google Analytics 추적 코드를 입력합니다. Google에서 Google Analytics 추적 코드를 찾는 방법에 대해 자세히 알아보십시오.
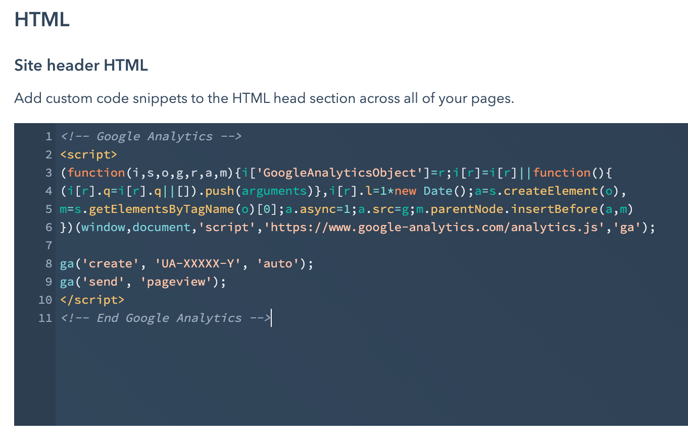
- 모든 작업이 끝나셨다면 왼쪽 하단에서 Save를 누르십시오.
Apply Google Analytics to a blog
도메인에 추적 ID 또는 Google Analytics 추적 코드를 추가한 경우 해당 도메인에 호스팅된 모든 블로그가 자동으로 추적됩니다. 도메인의 모든 내용이 아닌 단일 블로그를 추적하려면 Google Analytics 추적 코드를 블로그의 헤더 HTML에 추가할 수 있습니다.
- HubSpot 계정에서, 우측 상단 메인 네비게이션 바의 settings icon을 클릭합니다.
- 왼쪽 사이드바 메뉴에서 Website > Blogs 로 이동합니다.
- Select a blog to modify 드랍다운 메뉴를 클릭하고 blog를 선택하세요.
- Templates 탭을 클릭하세요.
- Blog listing pages 헤더 HTML 필드에 Google Analytics 추적 코드를 입력합니다. Google에서 Google Analytics 추적 코드를 찾는 방법에 대해 자세히 알아보십시오.
- 기본적으로 블로그 리스팅 페이지와 모든 게시글에 추적코드가 적용됩니다. 블로그 리스팅 페이지만 추적하거나 블로그 포스팅만을 대상으로 추적할 수도 있습니다.
- 추적 코드를 블로그 포스팅 템플릿에만 추가하려면 Use custom header HTML for blog posts를 클릭합니다. 그런 다음 Blog post 헤더 HTML 필드에 Google Analytics 추적 코드를 입력합니다.
- 추적 코드를 블로그 리스팅 페이지 템플릿에만 추가하려면Use custom header HTML for blog posts를 클릭합니다. Blog post 헤더 HTML 필드는 공백으로 둡니다.
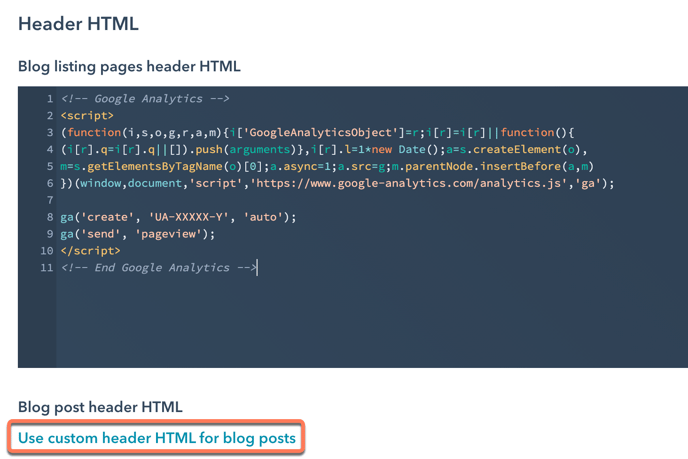
- 모든 작업이 끝나셨다면 왼쪽 하단에서 Save를 누르십시오.
특정페이지에 Google Analytics 적용하기
도메인에 추적 ID 또는 Google Analytics 추적 코드를 추가한 경우 해당 도메인에 호스팅된 모든 블로그가 자동으로 추적됩니다.
도메인에 있는 모든 콘텐츠가 아닌 단일 페이지를 추적하려면 Google Analytics 추적 코드를 페이지의 헤더 HTML에 추가할 수 있습니다. 이 기능은 Marketing Hub Professional 및 Enterprise 또는 CMS Hub 계정에서만 사용할 수 있습니다.
-
발행한 콘텐츠로 이동합니다:
- Website Pages: 허브스팟 계정에서, Marketing > Website > Website Pages 로 이동합니다.
- Landing Pages: 허브스팟 계정에서, Marketing > Landing Pages로 이동합니다.
- 수정을 원하는 페이지 위에 마우스를 올리고 Edit을 클릭합니다.
- Content editor에서 Settings탭을 클릭하고, Advanced options을 클릭합니다.
- Additional Code Snippets section에서 Google Analytics tracking code를 헤더 HTML 필드에 입력합니다.
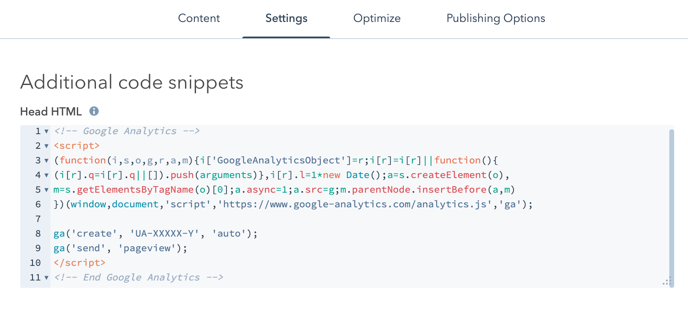
- 우측 상단에서, Publish 또는 Update를 클릭합니다.