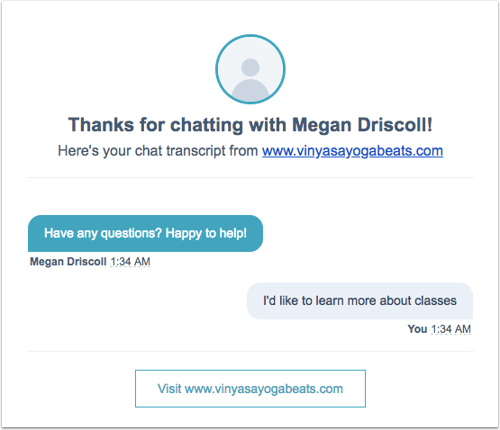| 적용 대상 |
| 허브스팟 전 제품군 |
대화 상자에서 라이브 채팅 위젯(widget) 또는 봇(bot)을 통해 전송된 메시지를 보고 회신할 수 있습니다.
방문자와 채팅을 시작하기 전 다음 사항들을 확인하세요.
- Conversation Inbox에 채팅 채널(Chat Channel)을 연결, 설정합니다.
- 계정의 프로필 사진, 이름 및 미팅 링크를 설정합니다.
- 채팅 위젯의 악센트 색상(accent color)을 정합니다.
채팅 대화에 응답하기
대화 상자(Coversation Inbox)의 텍스트 편집기를 사용하여 채팅을 쓸 수 있습니다. 기존 고객 정보는 채팅 중에도 오른쪽에 있는 사이드바(sidebar)에서 사용할 수 있습니다.
- HubSpot 계정에서 [Coversations] > [Inbox]로 이동합니다.
- 왼쪽 사이드바에서 채팅 대화(chat conversation)를 클릭합니다.
- HubSpot Service Hub 제품 유료 사용자로 지정된 팀원이 이미 채팅 스레드(thread)에 적극적으로 대답하는 경우, 그 팀원의 아바타와 타이핑 표시기가 응답 편집기(reply editor)에 나타납니다.
- 대화를 다른 팀원에게 할당하거나 채팅 대화를 다른 사람으로부터 인계 받으려면, 왼쪽 상단 모서리에 있는 [Assignee] 드롭다운 메뉴를 클릭합니다.
- 대화 하단의 텍스트 편집기(text editor)에 채팅을 씁니다.
- 다른 팀 구성원을 대화에 참여시키려면 코멘트 탭(Comment tab)을 클릭합니다. @와 함께 팀 구성원의 이름을 입력한 다음 코멘트 추가(Add comment)를 클릭합니다.
- 링크 아이콘(link icon)을 사용하여 링크를 공유할 수 있습니다.
- 문서 클립 아이콘(paper clip icon)을 사용하여 컴퓨터 데스크톱 또는 파일 관리자(file manager)의 파일을 첨부해 유저 콘텍트와 공유할 수 있습니다. 컴퓨터에서 채팅 위젯으로 파일을 마우스 드래그 앤 드롭으로 바로 끌어올 수 있습니다. 대화 위젯이 지원하는 파일 형식에 대해 자세히 알아봅니다.
- 채팅 중 허브스팟 세일즈 또는 서비스 도구를 사용하려면 삽입(insert)을 클릭하고 다음 중 하나를 선택합니다.
-
- 문서(Documents): 채팅에 콘텐츠를 첨부합니다.
- 스니펫(Snippets): 재사용 가능한 짧은 텍스트 블록을 채팅에 빠르게 추가합니다.
- 미팅(Meetings): 채팅에 미팅 링크를 추가합니다.
- 지식 베이스(Knowledge base): 채팅에 허브스팟의 지식 베이스 자료를 추가합니다.
- 견적서(Quotes): 채팅에 견적서를 공유합니다.
- 비디오(Video): 채팅을 통해 비디오 파일을 공유합니다. 채팅 참가자는 대화 위젯에서 직접 동영상을 클릭하고 재생할 수 있습니다.
8. 코멘트를 보낼 준비가 되었으면 [대화 보내기(Send Chat)]를 누릅니다.
9. 채팅이 종료되면 채팅 종료 표시(Marked as closed)✔️를 클릭합니다.
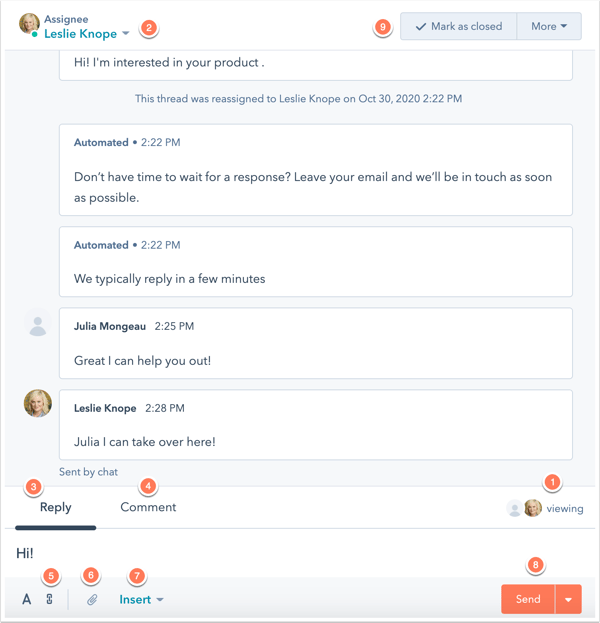
채팅 종료
채팅 대화를 종료하는 세 가지 방법은 다음과 같습니다.
- [채팅 종료 표시(Marked as closed)✔️]를 클릭하여 인박스(inbox)의 채팅을 종료합니다.
- 봇(bot)과 대화를 시작한 후 일정 기간 동안 활동을 하지 않으면 채팅이 자동 비활성화됩니다. 봇의 세션 시간 초과 설정(session timeout settings)에서 시간 초과 기간을 설정할 수 있습니다.
- 봇(bot) 설정에서 사용자 입력 수집 확인란(Collect user input checkbox)을 선택하지 않은 경우, 채팅 참가자가 봇과 채팅을 계속할 수 없습니다.
대화가 종료되면 유저는 대화창에서 하이퍼링크된 텍스트(start a new chat)를 눌러 새로운 대화를 시작할 수 있습니다.
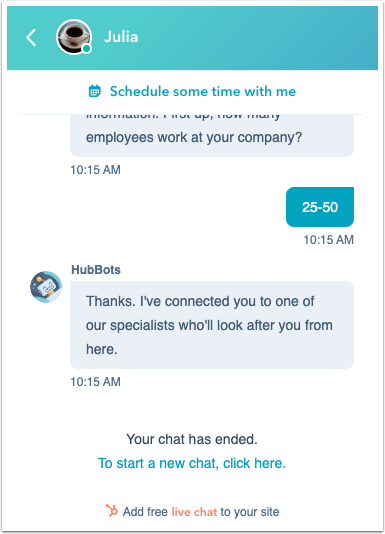
대화 내용 전자 메일로 보내기
기본적으로 대화 스크립트는 대화가 종료될 때 자동으로 연락처로 전송됩니다. 채팅 채널 설정(chat channel settings)에서 대화 스크립트를 보낼 발송 이메일 주소를 선택할 수 있습니다. 이메일 주소를 선택하지 않으면, HubSpot 예비 이메일 주소(fallback email address)에서 스크립트가 전송됩니다. 스크립트를 다른 연락처로 보낼 수도 있습니다.
참고: 봇 대화를 위해 채팅 대화가 종료되거나 해당 연락처에 대한 티켓을 작성한 경우 대화 내용이 자동으로 전송되지 않습니다. 아래 단계에 따라 봇 대화에서 수동으로 스크립트를 전송할 수 있습니다.
- HubSpot 계정에서 [Conversations] > [Inbox]로 이동합니다.
- Inbox에서 종료한 채팅 대화 내역(closed chat conversation)을 선택합니다.
- 종료된 채팅 대화 창에서 추가(more) 드롭다운 메뉴를 클릭한 다음, 이메일 채팅 내역(Email chat transcript)을 선택합니다.

- 이메일 주소 메뉴를 클릭하고, 대화 내용을 보낼 수신자의 이메일 주소를 선택합니다.
- 제목(Subject) 필드에서 제목 내용을 편집합니다.
- 스크립트 보내기(Send transcript)를 누르십시오.
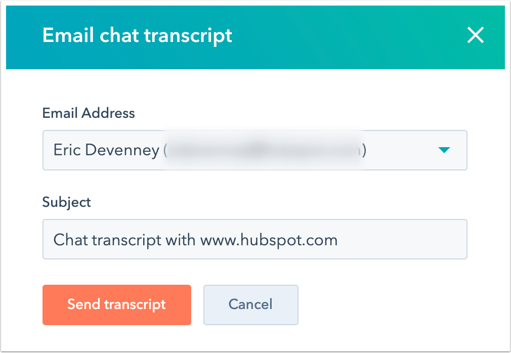
대화 내용은 고객의 inbox로 직접 전송되며 대화 타임스탬프(timestamp)와 대화가 시작된 웹 사이트 링크가 포함됩니다.