if/then branches를 사용하여 봇이 포함된 채팅 흐름으로 대화 흐름을 사용자 지정할 수 있습니다. 방문자의 응답, 연락처 속성 값 또는 에이전트 가용성에 따라 봇이 특정 작업으로 건너뛰도록 지시하는 조건을 추가할 수 있습니다. 봇 동작을 편집하거나 봇 동작에 빠른 응답을 추가할 때 if/then 분기를 설정합니다.
참고: 무료 사용자 및 Starter 사용자는 봇에 분기를 추가할 수 없습니다.
if/then 브랜치 설정
- HubSpot 계정에서 [대화] > [대화 흐름]으로 이동합니다.
- if/a를 추가할 채팅 흐름 위로 마우스를 가져가서 편집을 클릭합니다. 채팅 흐름이 생성되지 않은 경우 채팅 흐름을 만드는 방법에 대해 배우십시오.
- 봇 편집기에서 수정할 작업을 선택합니다.
- 오른쪽 패널에서 If/then branchs 탭을 클릭합니다.
- 이 작업 이후에 대화가 계속되는 방법에 대한 규칙을 설정하려면 [추가]를 클릭하십시오.
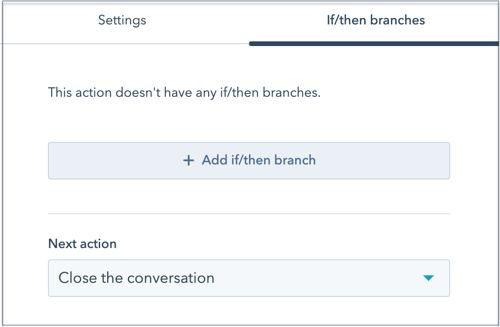
- 이 작업에 대한 조건을 만듭니다. 사용자의 응답, 연락처 속성 값 또는 에이전트 가용성에 따라 논리를 설정할 수 있습니다.
- 방문자의 응답: 방문자의 질문에 대한 응답을 바탕으로 특정 경로로 방문자를 보냅니다.
- 첫 번째 드롭다운 메뉴를 클릭하고 방문자의 응답을 선택합니다.
- 찾고 있는 값에 대한 논리를 설정하려면 다음 드롭다운 메뉴를 클릭하고 옵션을 선택합니다.
- 조건을 만들 값을 입력한 다음 Enter 키를 눌러 목록에 추가합니다.
- 연락처 속성: 연락처 속성 값을 기준으로 특정 경로로 방문자를 보냅니다.
- 첫 번째 드롭다운 메뉴를 클릭하고 연락처 속성을 선택합니다.
- Select a property 드롭다운 메뉴를 클릭하고 속성을 선택합니다.
- 찾고 있는 값에 대한 논리를 설정하려면 다음 드롭다운 메뉴를 클릭하고 옵션을 선택합니다.
- Add values 드롭다운 메뉴를 클릭하고 속성 값을 선택하거나 조건을 만들 값을 입력한 다음 Enter 키를 눌러 목록에 추가합니다.
- 에이전트 가용성(Sales Hub 또는 Service Hub Professional 또는 Enterprise만 해당): 팀 구성원의 가용성에 따라 방문자를 특정 경로로 보냅니다.
- 방문자의 응답: 방문자의 질문에 대한 응답을 바탕으로 특정 경로로 방문자를 보냅니다.
참고: 드롭다운 메뉴에서 유료 영업 허브 또는 서비스 허브 시트에 할당된 사용자만 선택할 수 있습니다.
-
-
- 첫 번째 드롭다운 메뉴를 클릭하고 사용 가능 여부에 따라 방문자를 라우팅할 사용자를 결정합니다.
- 특정 사용자 및 팀: 특정 사용자 또는 팀의 가용성에 따라 방문자를 특정 경로로 보냅니다. 사용자 또는 팀 추가 드롭다운 메뉴를 클릭하고 포함할 사용자 또는 팀 옆의 확인란을 선택합니다.
- 연락처 소유자: 연락처 소유자의 사용 가능 여부에 따라 특정 경로로 방문자를 보냅니다. 새 방문자 폴백 드롭다운 메뉴를 클릭하고 대화를 시작하는 신규 또는 할당되지 않은 방문자에 대한 폴백 옵션을 선택합니다.
- 첫 번째 드롭다운 메뉴를 클릭하고 사용 가능 여부에 따라 방문자를 라우팅할 사용자를 결정합니다.
- 팀 구성원의 사용 가능 여부를 기준으로 논리를 설정하려면 마지막 드롭다운 메뉴를 클릭하고 사용 불가능 또는 사용 가능을 선택합니다.
-
- AND를 클릭하여 추가 규칙을 만듭니다.
- if/then branch(if/then branch)의 조건이 충족되지 않을 경우 다음으로 수행할 작업을 선택하려면 [다음으로 이동] 메뉴를 클릭합니다.
- 저장을 클릭합니다.
방문자가 특정 조건을 충족할 때 따를 경로를 보려면 if/ng 분기 응답을 선택합니다. 이어지는 작업이 채팅 흐름 작성기에 표시됩니다.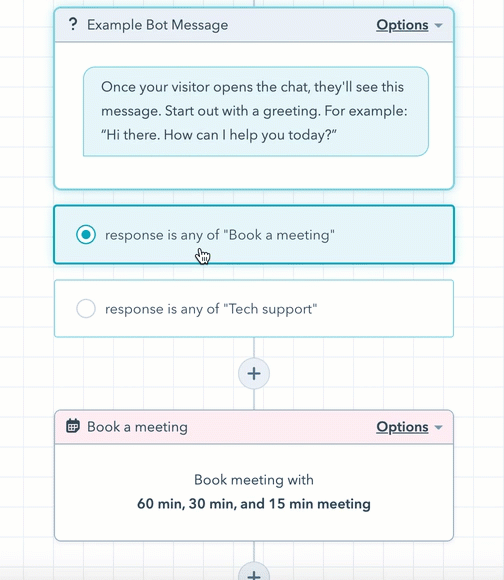
빠른 응답을 위해 if/then branch 설정
봇 동작에서 빠른 응답을 사용하여 대화 중에 미리 설정된 일련의 응답을 표시하는 경우, 빠른 응답을 기반으로 분기(if/then)를 설정하여 방문자에게 적합한 환경을 만드십시오.
- HubSpot 계정에서 [대화] > [대화 흐름]으로 이동합니다.
- 수정할 액션을 선택합니다.
- 오른쪽 패널에서 빠른 응답 드롭다운 메뉴를 클릭하고 메시지를 표시하는 메시지에 대한 응답으로 방문자가 선택할 수 있는 대답을 추가합니다. Enter 키를 눌러 각 키를 저장합니다.
- 빠른 응답 아래의 열린 응답 사용 안 함 확인란을 선택하여 방문자가 미리 결정된 답변 중 하나를 선택하도록 합니다.
- Save to HubSpot 속성 드롭다운을 클릭하여 답변을 저장할 속성을 선택하거나 검색합니다.
빠른 응답 응답을 입력한 후 응답 기반 작업으로 이동을 눌러 if/then 분기를 설정하십시오.
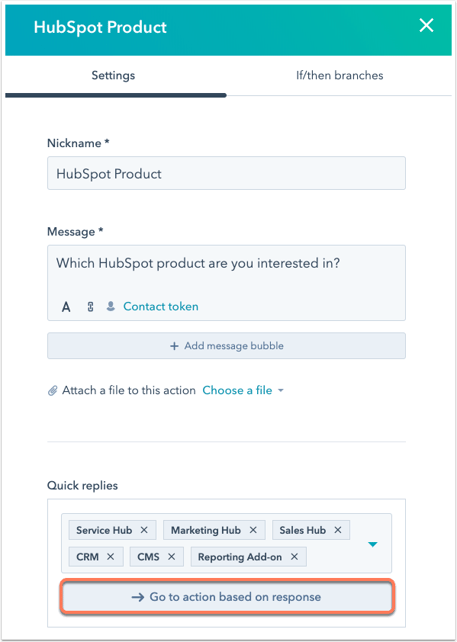
- 각 응답 옆에 있는 작업을 사용자 정의하여 봇의 흐름 다음에 올 수 있습니다. 기본적으로 봇은 다음 액션으로 방문자를 보내지만, 다음에 이어지는 액션을 사용자 지정하려면 다음 액션으로 계속 드롭다운 메뉴를 클릭하고 액션을 선택합니다.

-
분기를 제거하는 작업 옆에 있는 X를 클릭합니다.
참고: X를 클릭하여 분기를 제거하면 빠른 응답 옵션도 제거됩니다. 빠른 응답 응답을 다시 추가해야 대화 중에 빠른 응답 메시지가 표시됩니다.
- 봇의 논리를 사용자 정의한 후 그렇지 않으면 [기타]를 클릭하고 드롭다운 메뉴로 이동하여 방
문자가 설정한 조건을 충족하지 않을 경우 다음에 수행할 작업을 선택합니다. - 저장을 클릭하고 계속한 다음 분기 로직을 검토합니다.
- 왼쪽 아래에서 저장을 클릭합니다.
방문자가 웹 사이트의 봇과 관련된 경우, 방문자는 선택한 빠른 응답에 따라 사용자의 if/then branching 논리에 지정된 다음 작업으로 이동합니다.
참고: if/then 분기를 사용하는 작업은 삭제할 수 없습니다. if/then branch를 먼저 삭제한 후 작업을 삭제합니다.