|
적용되는 허브스팟 제품 |
| All products and plans |
HubSpot에서 통화를 설정한 후에는 HubSpot에 있는 연락처 레코드에서 직접 연락처로 전화를 걸 수 있습니다. 통화 기록, 통화 중 메모 및 통화 내용을 연락처의 기록에 저장할 수 있습니다.
시작하기 전에 HubSpot과 통화하기 위한 기술 요구 사항을 충족하는지 확인하십시오. HubSpot 계정의 통화 시간은 가입에 따라 다릅니다. HubSpot 평가판의 사용자는 무료 사용자와 동일한 제한이 있습니다.
제한 시간 100분 이내에 계정에 알림이 표시됩니다. 통화 중에 한계에 도달하면 해당 통화를 완료할 수 있지만 해당 달에 추가 통화를 할 수는 없습니다. HubSpot 평가판을 사용하는 무료 사용자 및 사용자는 통화 중 시간이 부족하면 통화를 완료할 수 없습니다. 매월 첫째 날에 통화 시간이 재설정됩니다.
참고: 모바일 앱에서 HubSpot Sales Calling(VoIP)을 통해 전화를 거는 옵션은 더 이상 사용할 수 없습니다. HubSpot 모바일 앱에서 걸려오는 전화는 휴대폰 공급자를 통해 이루어집니다. 모바일 앱에서 전화 걸기 변경 사항에 대해 자세히 알아보십시오.
전화 또는 브라우저에서 통화
- HubSpot 계정에서 연락처(Contacts) > 연락처(Contacts)로 이동합니다.
- 레코드 이름을 클릭합니다.
- 왼쪽 패널에서 호출 아이콘을 클릭합니다.
- 전화를 걸기 전에 통화 설정을 업데이트할 필요가 없는 경우 드롭다운 메뉴에서 전화 번호를 선택합니다. 통화가 즉시 시작됩니다. 통화가 연결되면 내선 번호 입력, 녹음 또는 음소거하는 방법에 대해 알아봅니다.
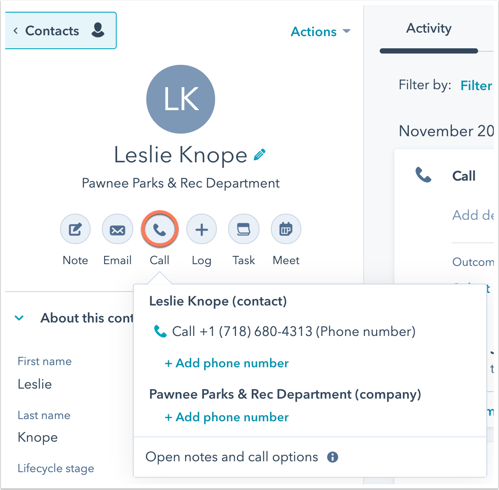
- 전화를 걸기 전에 설정을 업데이트하려면 노트 열기 및 기타 통화 옵션을 클릭합니다. 기본적으로 허브스팟은 가장 최근의 통화 설정을 저장합니다.
- 통화 중인 연락처가 모든 통신에서 제외된 경우, 전화를 걸기 전에 해당 연락처와 통신할 수 있는 법적 근거를 한 번 제공해야 합니다. 대화 상자에서 합법적인 기준을 할당하고 연락처와 통신할 수 있는 이유를 설명하려면 1회 법적 근거 제공을 클릭합니다. 귀하의 계정에서 GDPR 설정이 꺼져 있더라도 모든 통신에서 제외된 연락처에 법적 근거를 할당해야 합니다.
참고: 이러한 기능은 HubSpot에 상주하지만 법률 팀은 사용자의 특정 상황에 대한 규정 준수 조언을 제공하는 데 가장 적합한 리소스입니다.
-
- 드롭다운 메뉴를 클릭하고 전화 번호를 선택합니다.
- 연락처 레코드에서 전화를 거는 경우 기본적으로 통화 도구는 연락처의 전화 번호 속성에 저장된 전화 번호를 사용합니다. + 전화 번호 추가를 클릭하여 다른 전화번호를 추가할 수 있습니다.
- 다른 오브젝트 레코드에서 전화를 걸 경우, 전화를 걸 연락처(Contact) 또는 회사(Company)를 선택합니다. 사용자 지정 개체 레코드에서 호출하는 경우 호출 드롭다운 메뉴에 나열된 관련 레코드에서만 선택할 수 있습니다.
- 드롭다운 메뉴를 클릭하고 전화 번호를 선택합니다.
참고: 미국 이외의 국가에서 전화를 걸거나 걸 때 국가 코드를 포함해야 합니다. 형식에는 "+"가 포함될 수 있습니다. HubSpot은 또한 연락처의 전화 번호 속성에 대해 설정된 번호로 전화를 겁니다. 연락처에 이 속성에 대한 값이 없으면 전화 번호를 추가합니다.
-
- From number 드롭다운 메뉴를 클릭하고 호출할 다른 등록된 전화 번호를 선택하거나 추가합니다.
- 브라우저에서 호출 또는 전화로 호출을 선택합니다.
- 전화에서 통화를 선택하면 자동 시스템에서 걸려온 전화가 걸려와 연락처와 연결됩니다.
참고: 전화에서 통화(Call from phone) 옵션을 사용할 때는 두 가지 통화, 즉 녹음 설정을 위한 첫 번째 전화와 실제 통화를 위한 두 번째 전화의 통화가 이루어집니다. 이렇게 하면 통화 시간이 두 배로 늘어납니다.
-
-
- 브라우저에서 호출을 선택하면 컴퓨터 오디오를 사용하여 호출하면 팝업 창이 나타납니다.
-
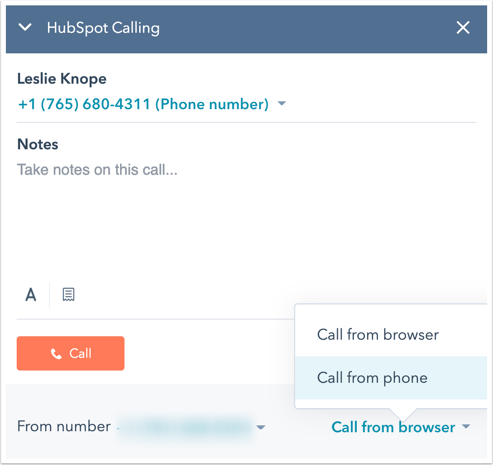
-
- 준비가 되었으면 [호출]을 클릭합니다.
- 통화 중에 통화 창을 화면의 다른 위치로 끌어다 놓거나(drag and drop) HubSpot에서 데이터를 계속 볼 수 있도록 창을 최소화할 수 있습니다.
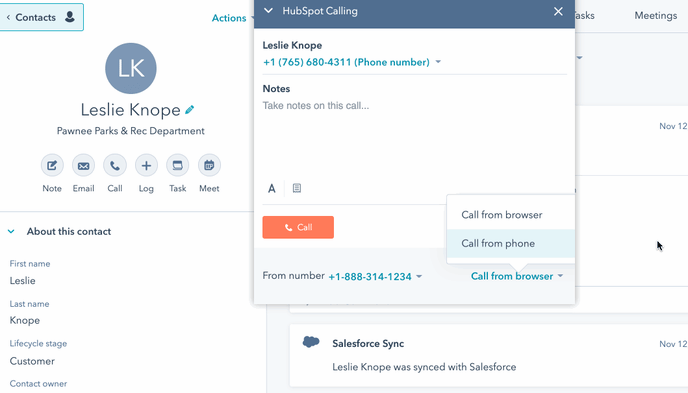
- 수신자의 caller ID에 From 드롭다운 메뉴에서 선택한 전화 번호가 표시됩니다. 통화가 연결되면 다음 팝업 창에서 내선 번호를 입력하고 통화를 녹음한 후 음소거하고 메모를 할 수 있습니다.
참고: 통화 중에 녹화를 중지하면 통화 녹화가 저장되지 않습니다. 통화 녹화가 저장되지 않는 이유에 대해 자세히 알아보십시오.
-
- 통화 중에 음소거하려면 음소거(Mute) 단추를 클릭합니다.
- 내선 번호를 입력하거나 다이얼러에 액세스하려면 키패드(Keypad) 단추를 클릭합니다.
- 사용 중인 마이크 또는 스피커 장치를 변경하려면 오디오(Audio) 드롭다운 메뉴를 클릭합니다.
- 오디오 드롭다운 메뉴 옆에서 네트워크 품질 점수를 검토할 수 있습니다. 이 점수는 평균 의견 점수(MOS)를 사용하여 측정됩니다. 네트워크 품질이 좋지 않은 경우 다른 네트워크에 가입하거나 IT 팀과 협력하여 네트워크 연결을 개선하십시오. 호출 도구 사용에 대한 기술 요구 사항에 대해 자세히 알아보십시오.
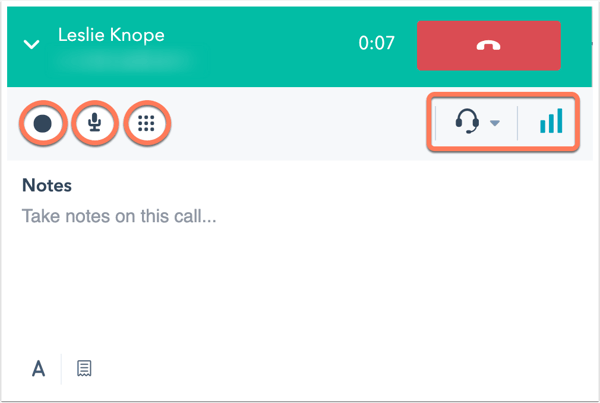
- 통화가 완료되면 통화 종료(end call) 아이콘을 클릭합니다.
- 메모를 추가하거나, 통화 결과를 할당하거나, 관련 레코드를 편집하거나, 통화 품질을 평가하거나, 후속 작업을 만들 수 있습니다.
- Select an outcome 드롭다운 메뉴를 클릭하고 결과(outcome)를 선택합니다.
- 사용자 정의된 통화 및 회의 유형(Sales Hub Professional 및 Enterprise만 해당)이 활성화된 경우 통화 유형 선택 드롭다운 메뉴를 클릭하여 통화 유형을 선택할 수 있습니다.
- 텍스트 상자에 추가 메모(notes)를 입력합니다.
- 통화 품질에 대한 등급(rating)을 선택합니다.
- 작업 미리 알림을 만들려면 확인할 메일 작업 만들기(create follow up task)를 클릭합니다.
- 이 호출이 기록할 연결된 레코드를 편집하려면 Associated with [x] record 드롭다운 메뉴를 클릭합니다. 활동과 기록을 연결하는 방법에 대해 자세히 알아봅니다.
- 한달 간 쓸 수 있는 통화 시간을 보려면 추가(more) 드롭다운 메뉴를 클릭합니다.
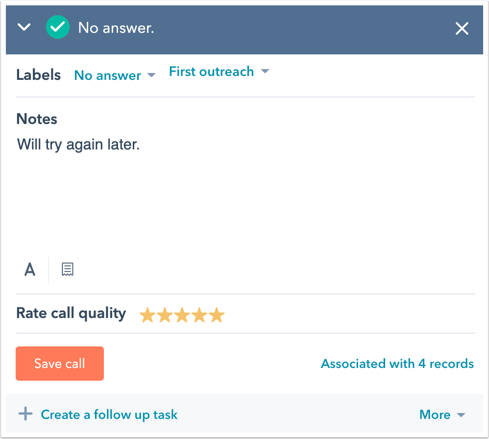
- 통화 저장(Save call)을 클릭합니다.
통화를 녹음한 경우 통화 기록이 연락처의 시간 표시 막대에 기록됩니다. 타사 통화 공급자를 허브스팟에 연결한 경우 타사 공급자를 사용하여 전화를 거는 방법에 대해 알아봅니다.
기록 시간 표시 막대의 통화 보기(View calls on the record timeline)
통화를 저장하면 연락처의 시간 표시줄(contact timeline)에 통화가 나타납니다.
- 통화와 관련된 레코드를 편집하려면 오른쪽 아래에 있는 연결(Assoications) 드롭다운 메뉴를 클릭합니다.
- 연락처 시간 표시 막대의 맨 위에 활동을 고정하려면 작업(Actions) 드롭다운 메뉴를 클릭하고 핀(Pin)을 선택합니다.
- 활동 변경사항 로그를 보려면 작업(Actions) 드롭다운 메뉴를 클릭하고 기록(History)을 선택합니다.
- 연결된 모든 레코드 타임라인에서 통화를 제거하려면 작업(Actions) 드롭다운 메뉴를 클릭하고 삭제(delete)를 선택합니다.
- 통화 결과를 편집하려면 결과(Outcome) 드롭다운 메뉴를 클릭합니다.
- 통화 유형을 편집하려면 유형(Type) 드롭다운 메뉴를 클릭합니다.
- 기록된 통화에 주석을 추가(Add comment)하려면 주석 추가를 클릭합니다.
- 추가 통화 세부 정보에 액세스하려면 통화 검토(Review call)를 클릭합니다. 통화 검토 도구는 오른쪽 패널에 열립니다. CI(Conversion Intelligence)를 사용하여 통화를 기록 및 전사하는 경우 여기서 통화 기록 및 녹취록에 액세스할 수도 있습니다. 통화 검토 도구 사용에 대해 자세히 알아보십시오.
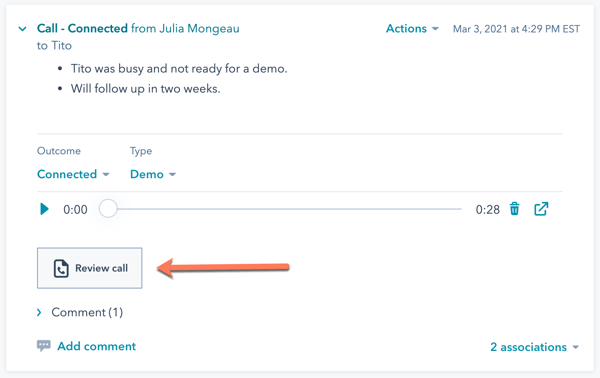
또한 자택 전화에서 걸려온 모든 통화에 액세스할 수 있는 방법에 대해 알아보십시오.