| 적용되는 허브스팟 제품 |
| All products and plans |
문서 도구를 사용하여 전체 팀이 연락처와 문서를 업로드하고 공유할 수 있는 내용 라이브러리를 작성할 수 있습니다.
참고: 무료 사용자는 계정에 업로드된 처음 5개의 문서에 액세스할 수 있습니다. 5개 이상의 문서가 이미 업로드된 계정에 무료 사용자를 추가하면 해당 사용자는 해당 계정에 업로드된 처음 5개 문서만 보고 공유할 수 있습니다. 계정에 추가된 문서가 없는 경우, 무료 사용자는 최대 5개의 문서를 업로드할 수 있습니다.
문서 대시보드의 오른쪽 상단 모서리에 있는 계정에 이미 추가된 총 문서 수를 볼 수 있습니다. HubSpot의 Product & Services 카탈로그에서 이러한 제한 사항에 대해 자세히 알아보십시오.
문서 추가
- HubSpot 계정에서 Sales > Documents로 이동합니다.
- 새 문서 업로드(Upload new document)를 클릭한 다음 파일의 가져오기 소스를 선택합니다. 파일이 파일 형식 및 크기 제한을 준수하는지 확인하십시오.
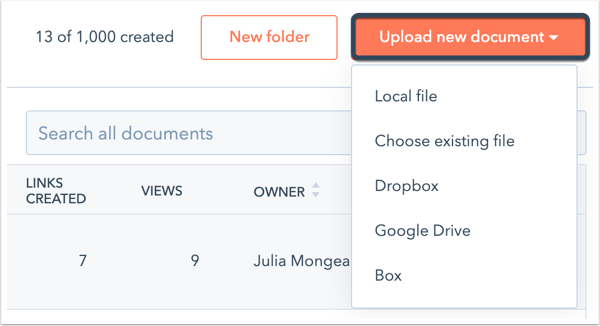
문서가 업로드되면 문서 대시보드에 나타납니다.
참고: 문서는 공개적으로 공유되므로 중요한 정보나 기밀 정보를 전송하는 데 문서 도구를 사용하면 안 됩니다.
필요한 정보: HubSpot의 문서 도구를 사용하는 경우 이 도구를 사용하여 업로드한 파일은 HubSpot에 의해 저장되고 HubSpot 계정의 다른 사용자와 공유됩니다.
연락처(contacts)와 문서 공유
허브스팟은 문서를 공유할 때 자동으로 추적을 적용하며, 연락처가 문서를 볼 경우/볼 때 표시됩니다. 또한 수신인에게 콘텐츠를 보기 전에 이메일 주소를 입력하도록 요청할 수도 있습니다.
참고: 특정 문서에 대해 GDPR 스위치를 켠 경우, 문서를 검토하기 전에 뷰어가 이메일 주소를 입력해야 합니다.
연락처와 문서를 공유하려면 문서 대시보드 또는 문서 세부 정보 페이지에서 공유 가능한 링크를 만들거나 영업 전자 메일 템플릿에 문서 링크를 추가하십시오.
공유 가능한 링크 만들기
- HubSpot 계정에서 Sales > Documents로 이동합니다.
- 문서 이름 위로 마우스를 가져가 액션(Actions) 드롭다운 메뉴를 클릭한 다음 링크 만들기(Create link)를 선택합니다. 또는 문서 이름을 누른 후 오른쪽 상단에 있는 링크 만들기(Create link)를 누릅니다.
- 대화 상자의 누구에게 보낼 것인가(Who are you sending this to?) 필드에 수신인의 전자 메일 주소를 입력합니다.
- 문서를 보는 사용자를 추적하려면 공유 옵션(Share options)을 클릭한 다음, 문서를 보기 위해 이메일 주소를 요구(Require email address to view document)하여 문서 스위치를 켭니다.
- 링크 만들기(Create link)를 클릭합니다.
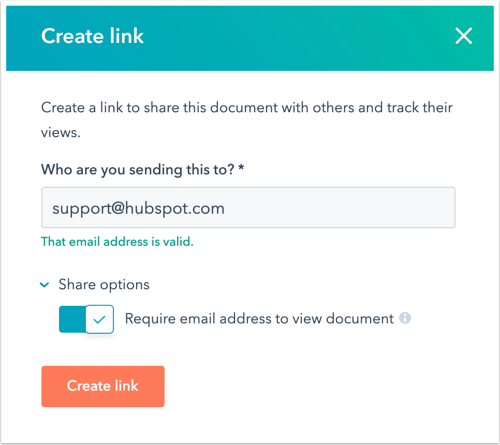
- 문서 링크를 복사하려면 복사(Copy)를 클릭하고 연락처의 레코드에서 문서 링크가 포함된 전자 메일을 보내려면 전자 메일 작성(Compose email)을 클릭하십시오.
또한 HubSpot Sales Chrome 확장 프로그램 만들기, HubSpot Sales Outlook 데스크톱 추가 기능 또는 HubSpot Sales Office 365 추가 기능을 사용하여 이메일 받은 편지함의 문서 링크를 이메일로 보낼 수도 있습니다.
이메일 템플릿에 문서 추가
- HubSpot 계정에서 [대화(Conversations)] > [템플릿(Templates)]으로 이동합니다.
- 오른쪽 상단에서 새 템플릿을 클릭하거나 템플릿 이름을 클릭하여 기존 템플릿을 편집합니다.
- 템플릿 편집기의 맨 아래에서 삽입(Insert) 드롭다운 메뉴를 클릭한 다음 문서(Document)를 선택합니다.
- Document 드롭다운 메뉴를 클릭하고 추가할 문서를 선택합니다.
- 링크 표시 텍스트 필드(Link play text field)에 문서 링크에 대해 표시할 텍스트를 입력합니다.
- 문서를 보는 사람을 추적하려면 문서를 보려면 문서를 보기 위해 이메일 필요(Require email to view document)을 선택합니다.
- 전자 메일 본문에 문서 미리 보기를 표시하려면 링크 미리 보기 포함(Include link preview) 확인란을 선택합니다.
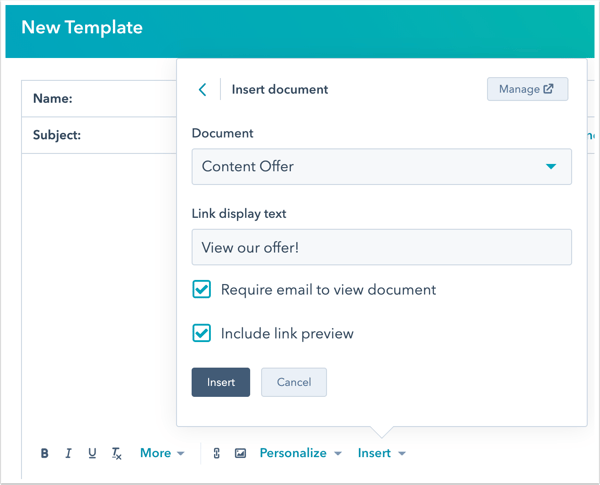
- 삽입(Insert)을 클릭합니다.
HubSpot 추적 문서는 어떻게 열립니까?
문서를 공유할 때 허브스팟은 열려 있는 첫 번째 문서를 해당 연락처의 전자 메일 주소와 연결합니다. 연락처의 브라우저에 쿠키가 설정되며, 계정에서 공유한 다른 문서를 볼 경우 해당 사용자의 전자 메일 주소를 입력할 필요가 없습니다. 사용자 계정에서 공유된 문서를 보지 않는 한 문서 링크를 여는 추가 연락처는 이메일 주소를 입력해야 합니다. 문서 링크를 보려면 이메일 주소 필요 설정(Require email address to view document setting) 기능을 비활성화 했다면, 그리고 동일한 계정에서 공유된 문서를 보기 위해 이전에 이메일을 입력하지 않았었다면 문서 링크를 보는 모든 연락처는 식별되지 않습니다.
문서 관리
- HubSpot 계정에서 Sales > Documents로 이동합니다.
- 오른쪽 상단에서 검색 막대를 사용하여 이름을 기준으로 문서를 조회하거나 소유자 드롭다운 메뉴를 사용하여 문서 소유자를 기준으로 필터링합니다.
- 폴더에서 문서를 구성하려면 이동할 문서 옆에 있는 확인란(checkboxes)을 선택한 후 표 맨 위에 있는 폴더로 이동(Move to folder)을 누릅니다. 대화상자에서 폴더 이름을 선택한 후 [이동(Move)]을 누릅니다.
- 특정 사용자만 문서를 보고 사용할 수 있도록 문서를 공유할 사용자를 변경하려면 문서를 마우스로 가리키고 추가 드롭다운 메뉴를 클릭한 다음 공유(Share)를 선택합니다. 사용자 및 팀과 세일즈 컨텐츠에 대한 액세스 공유에 대해 자세히 알아보십시오.
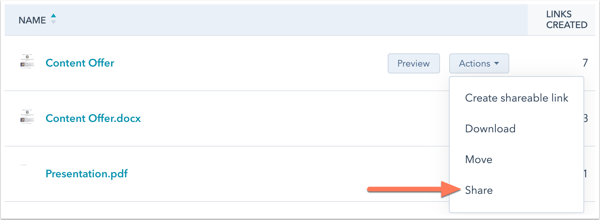
- 개별 문서에 대한 세부사항을 보거나 문서를 편집하려면, 문서 이름을 누릅니다.
- 문서 제목을 편집하려면 연필 아이콘(pencil icon)을 누르십시오. 새 제목을 입력한 후 저장(save)을 누릅니다.
- 문서 제목 아래에서 특정 문서에 대한 개인 정보 보호 및 동의 옵션을 설정하거나 해제할 수 있습니다. GDPR(General Data Protection Regulation)을 준수하려면 문서를 연락처와 공유하기 전에 약간 변경해야 합니다.
참고: 이러한 기능은 HubSpot에 상주하지만 법률 팀은 사용자의 특정 상황에 대한 규정 준수 조언을 제공하는 데 가장 적합한 리소스입니다.
-
-
- 계정에서 GDPR을 설정한 경우, 각 문서에 대해 기본적으로 GDPR(개인 정보 보호 및 동의 사용) 스위치가 켜져 있지만, 개별적으로 끌 수 있습니다. 이 기능을 사용할 경우 연락처는 통신 및 데이터 처리에 동의해야 합니다. 문서를 공유하면 개인 정보 및 동의 설정의 언어가 나타나고 일대일 통신 가입 유형에 대한 동의 메시지가 표시됩니다. 개인 정보 및 동의 텍스트는 뷰어의 브라우저 언어로 표시되지만 허브스팟이 브라우저 언어를 감지할 수 없는 경우 해당 텍스트는 계정 설정에서 선택한 언어로 표시됩니다.
- 계정에서 GDPR을 설정한 경우, 각 문서에 대해 기본적으로 GDPR(개인 정보 보호 및 동의 사용) 스위치가 켜져 있지만, 개별적으로 끌 수 있습니다. 이 기능을 사용할 경우 연락처는 통신 및 데이터 처리에 동의해야 합니다. 문서를 공유하면 개인 정보 및 동의 설정의 언어가 나타나고 일대일 통신 가입 유형에 대한 동의 메시지가 표시됩니다. 개인 정보 및 동의 텍스트는 뷰어의 브라우저 언어로 표시되지만 허브스팟이 브라우저 언어를 감지할 수 없는 경우 해당 텍스트는 계정 설정에서 선택한 언어로 표시됩니다.
-
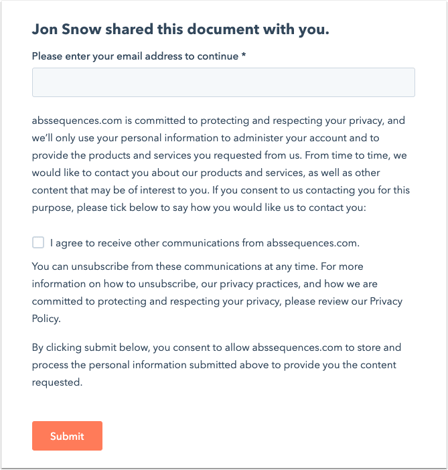
-
-
- 문서의 기본 헤드라인은 "일대일" 커뮤니케이션입니다. 이것은 HubSpot 계정의 내부 구독 유형입니다. 이 기본 구독 ID는 연락처 및 회사 설정에서 업데이트할 수 있으며 새로 작성된 문서에 적용됩니다.
-
참고: GDPR 기능을 켜기 전에 문서를 업로드한 경우 토글을 켜서 개인 정보 보호 및 동의 옵션을 수동으로 활성화해야 합니다.
- GDPR 설정 아래에서 작성된 문서의 전체 링크, 방문자 및 보기의 개요를 봅니다.
- 문서 세부 정보 아래의 방문자 테이블에서 문서를 본 연락처 목록을 봅니다. 문서와의 상호 작용에 대한 특정 정보를 보려면 이름 위로 마우스를 이동하고 자세히(Details)를 클릭하십시오.
- 기존 문서를 바꾸려면 오른쪽 상단에 있는 재업로드(Re-upload)를 클릭한 다음 드롭다운 메뉴에서 새 파일의 원본을 선택합니다. 재업로드하기 전에 문서에 대한 연결을 발송한 경우, 새로운 내용을 표시하도록 링크가 업데이트됩니다.
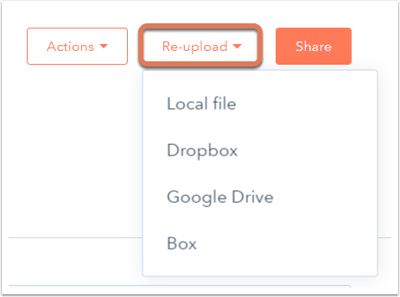
- 문서를 미리 보거나 다운로드 또는 삭제하려면 수행(Actions) 드롭다운 메뉴를 누른 후 미리보기(Preview), 다운로드(Download) 또는 삭제(Delete)를 선택합니다.
- 계정 설정에서 판매 문서의 브랜딩을 사용자 정의할 수 있습니다. 문서에 표시되는 회사 로고, 회사 정보 및 기본 색상을 편집하는 방법에 대해 배우십시오.